エクセルのショートカットキーの活用は、事務作業を行う上で欠かせませんが、長いコマンドは入力ミスが起きたり、コマンド自体を忘れがちになります。より便利な方法としましてクイックアクセスツールバーの機能を使うことでショートカットを自作することができます。
クイックアクセスツールバー
クイックアクセスツールバーはエクセルの画面の上部にあり、ユーザー設定からカスタマイズが可能です。クイックアクセスツールバーに登録したコマンドは、Alt + 番号キー で実行されます(番号キーは並び順です)。

|利用手順
クイックアクセスツールバーのユーザー設定をクリックし、「その他のコマンド」を選択しますと、オプション画面が開きカスタマイズをすることができます。「コマンドの選択」からは基本的なコマンドだけでなく、全てのコマンドを表示されることができますので、お好みのコマンドを選ぶことが可能です。
登録の仕方ですが、希望のコマンドを選択し「追加」をクリックします。追加したコマンドは「クイックアクセスツールバーのユーザー設定」に表示されます。
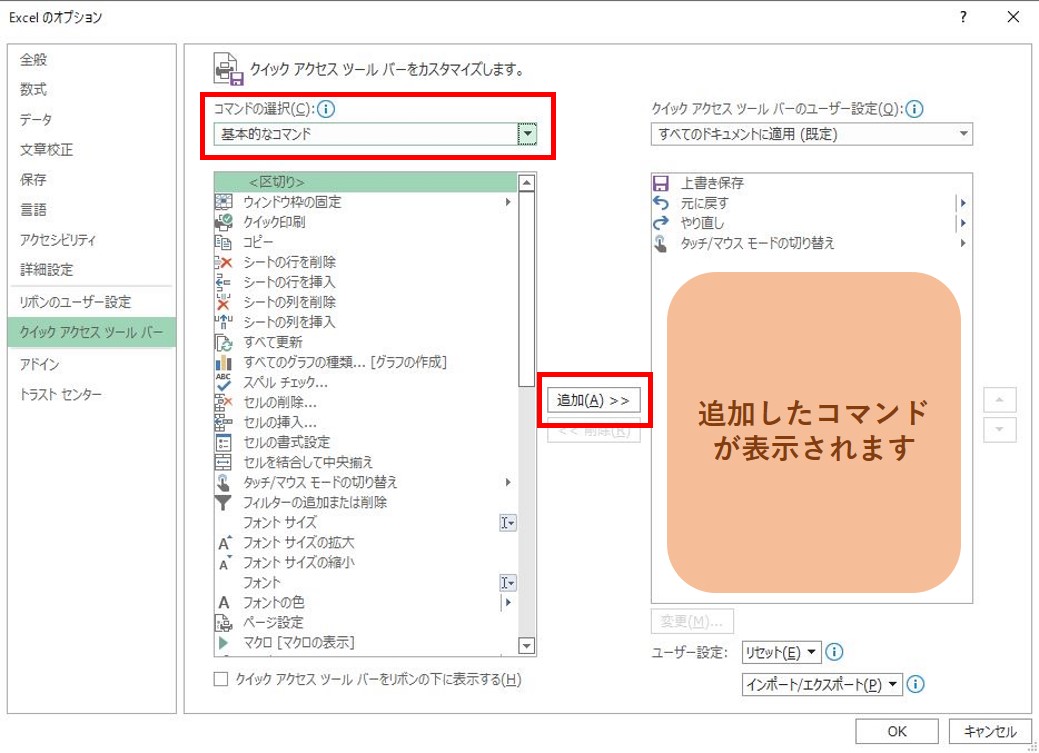
コマンドは削除したり並び替えたりすることができます。使用頻度の高いものから上位に並び替えるとよいでしょう。
|おすすめコマンド①
実際にショートカットの代わりとして使用したいおすすめのコマンドは、
-
- 値の貼り付け
- 数式の貼り付け
- シートの行を挿入
です。
まず「値の貼り付け」ですが、通常のショートカットキーを使って、コピーから値の貼り付けを行おうとしますと、Ctl + C を押した後に Ctrl + Alt + V + V と入力する必要があります。
しかし、クイックアクセスツールバーに登録しておけば、コピーをした後に、Alt+1(並び順の番号)で完了します。
次に「数式の貼り付け」ですが、こちらも通常のショートカットキーでは、コピーをした後に Ctrl + Alt + V + F と長いコマンドになります。
クイックアクセスツールバーを利用すれば、コピーをして Alt+2(並び順の番号)で完了します。
「シートの行を挿入」は、エクセルで表の資料を作成する際、後からどんどん追加項目が増え、その都度シートの行を選択し、右クリックで開いて挿入を行う方は少なくないかと思われます。クイックアクセスツールバーであれば、Alt+3(並び順の番号)で実行されますので、マウスの右クリックを使うことなく慣れれば左手で一瞬の内に完了します。
クイックアクセスツールバー設定画面は下記のようになります。
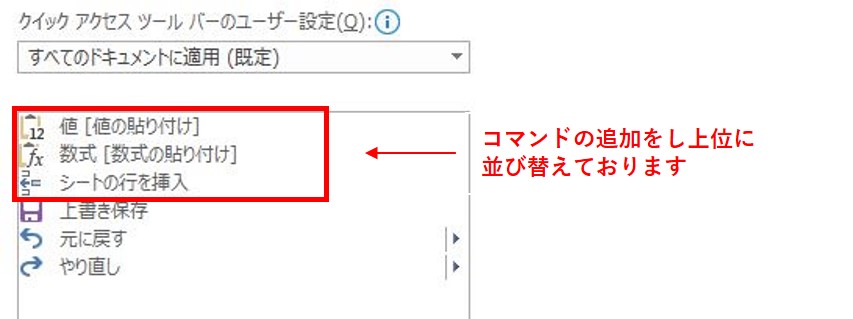
上書き保存、元に戻す、やり直しコマンドは不要であればクイックアクセスツールバーから削除することができます。
コマンド登録後のエクセル画面の表示は下記のようになります。
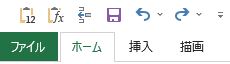
|おすすめコマンド②
上記の他にお勧めのコマンドとしましては、
-
- シートの列を挿入
- 格子
- 中央揃え
です。
「シートの列を挿入」は列項目が増えていく資料を作成する場合に活用します。
「格子」は表そのものの作成や、行又は列を追加する際にわざわざ画面の上部から罫線コマンドを選択することなく罫線を引くことが出来ます。
「中央揃え」は報告用の資料を作成するときなど、表の見た目を整えたい場合に役立ちます。
もちろん仕事の用途や自身のお好みでコマンドの選択や並び順を決められるのがよろしいでしょう。
なお、自分が追加し、並び替えたクイックアクセスツールバーのコマンドの番号を忘れてしまったときは、Altキー を押せば番号が表示されますので、そちらで確認することが出来ます。

資料作成実践
ここからは実務上の資料作成における利用方法を説明いたします。
文字のフォントやサイズ、セルの色あるいは罫線などが定まっている表などの資料に、その体裁を崩さずに新規データを移したいときは、値の貼り付けが役立ちます。
例えば会計ソフトから出力したCSVファイルの値を利用してエクセルの月次推移表を更新しようとしますと、次のようになります。
※下記の例では現金がデータの先頭セルです。
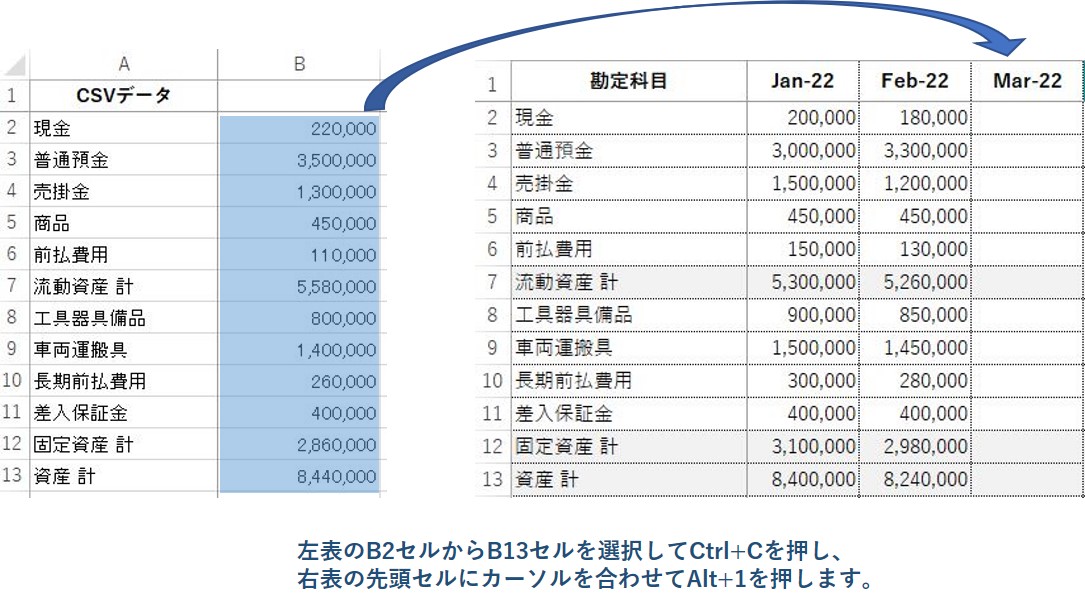
また、経営分析資料等を作成する際に、他の資料で作成した計算式を同様に表の体裁を崩さずに移したいときは、数式の貼り付けが役立ちます。
続きまして、勘定科目の内訳明細をエクセルで管理する場合、取引先が増えますとその分追加処理が必要となります。例としまして下の表の未払金にE社及びF社を追加する場合、6行目と7行目を選択し Alt+3と入力します。
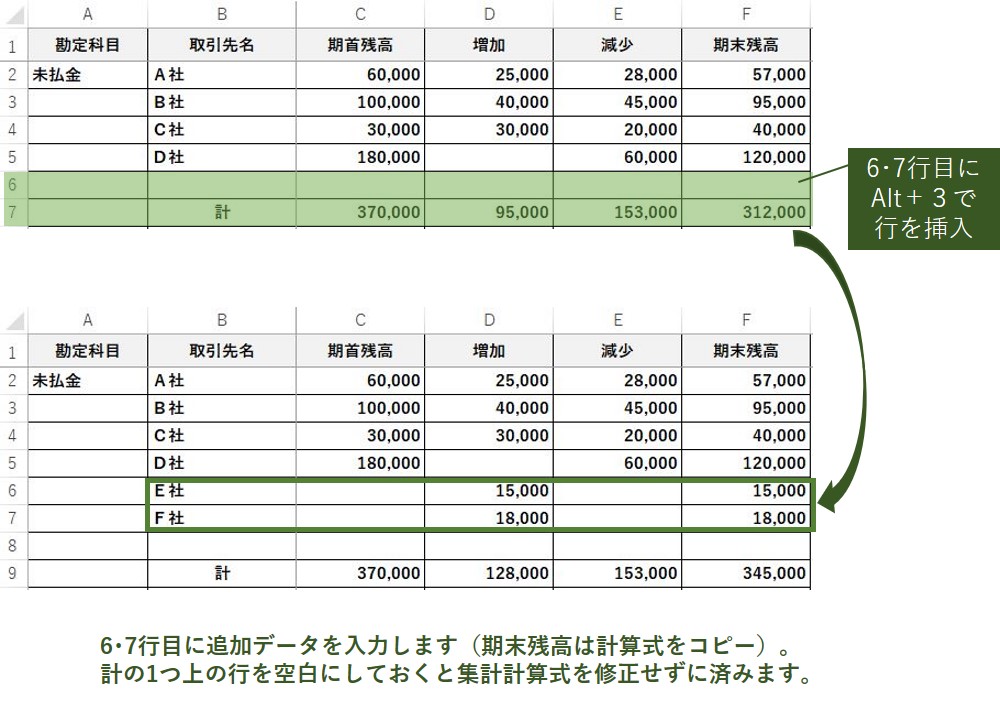
その他のショートカット
クイックアクセスツールバーについてご紹介させていただきましたが、一方で短いコマンドのショートカットキーはそのまま活用すべきです。
やり直しのコマンドである Ctrl + Z や、書式を開くコマンドの Ctrl +1 、保存のコマンドの Ctrl + S などはエクセル作業に必須でしょう。
なお、シートの行の削除及びシートの列の削除は共に、Ctrl + ー(マイナス) で行うことができます。
その他には次のショートカットを利用すると作業に役立つかと思われます。
・上のセルをコピーする Ctrl + D
・左のセルをコピーする Ctrl + R
・検索と置換 Ctrl + F(又はH)
・データを集計する Shift + Alt + =(イコール)
・テーブル形式にする Ctrl + T
・表示セルのみを選択 Alt + ;(セミコロン)
まとめ(Conclusion)
手間がかかりそうに見えるクイックアクセスツールバーですが、一旦設定してしまえば日々のエクセル業務は確実に効率アップします。特にマウスへの依存度が高い方にはお勧めです。作業効率の面だけでなく、片手のみの作業は健康上も良くありませんので。
We recommend those who depend on using the mouse to incorporate these tips into daily excel works. It will be also good for your hand condition.







